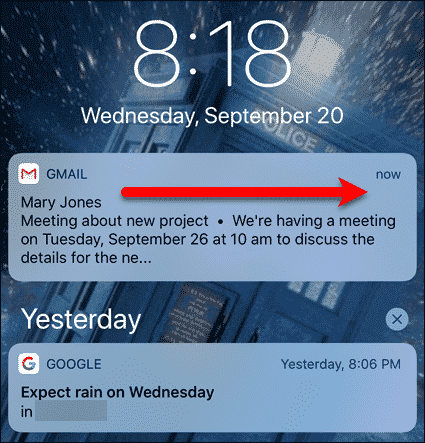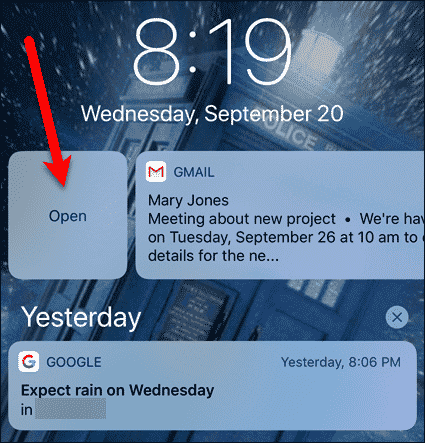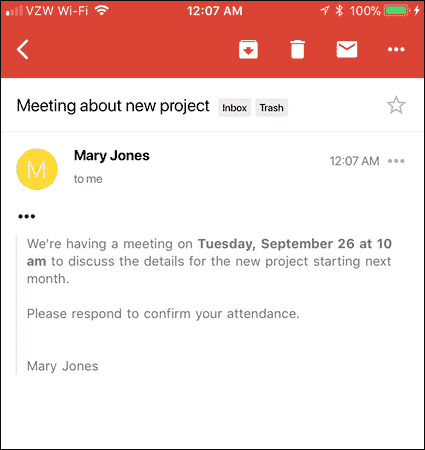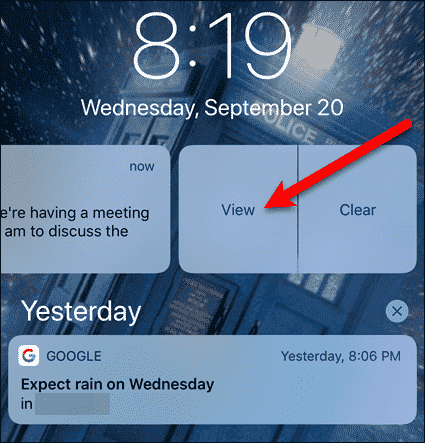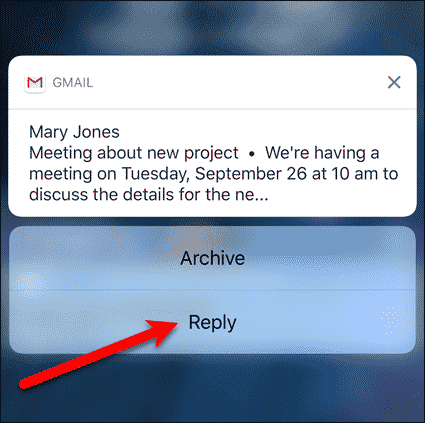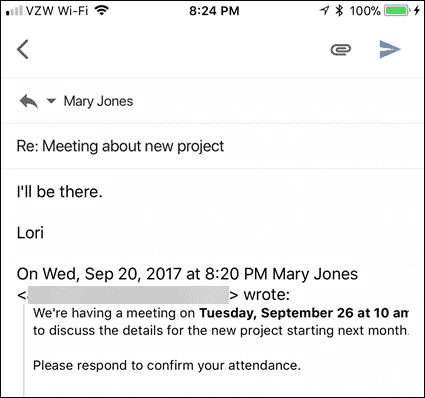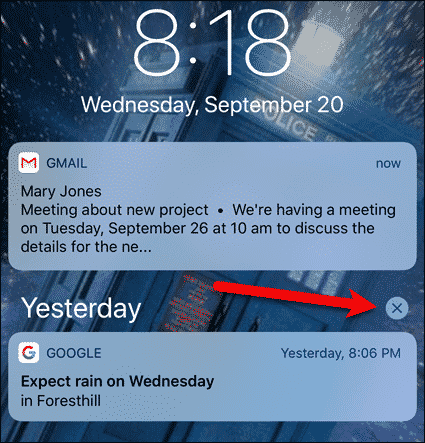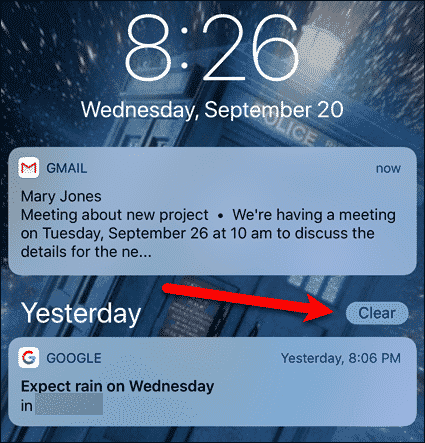Notifications now display on the new cover sheet (which is just like the lock screen) when your phone is unlocked. Notifications are organized chronologically by date with new ones at the top. You can swipe up to view the full history of notifications that have not been dismissed. Previously, you could simply swipe on an individual notification to dismiss it, or tap on it to open that app. When you swipe left or right on a notification in iOS 11, there are different options available. Today, we’ll show you how to view, open, and dismiss notifications on iOS 11 on the cover sheet or lock screen.
Open a Notification
One way to dismiss a notification is to open it. Opening the item in the notification, like an email or message, automatically dismisses the notification. To open a notification, swipe right on it…
…until you see the “Open” button. You can also tap on the notification to access the “Open” button. To open the notification directly, without using the “Open” button, swipe all the way to the right.
In our example, the email we received in Gmail opens in the Gmail app. The notification disappears from the lock screen.
View & Act On a Notification
To view app-specific options for dealing with the notification directly from the cover sheet, swipe left on the notification until you see the “View” and “Clear” buttons. Then, tap the “View” button. The “Clear” button does what it says on the tin. It allows you to clear the notification without taking any action on it.
Buttons display below the notification that are specific to the app. For example, for Gmail notifications, you can “Archive” the email or “Reply” to it. We’re going to reply to the message, so we tap “Reply“. Taking an action on a notification also dismisses it.
Gmail opens and prepares the email reply. All you need to do is type your reply and send it.
Dismiss Notifications From Previous Days
Previously, there was an “X” above all the notifications that would dismiss all of them. In iOS 11, there’s now an “X” at the top of each group of notifications. To dismiss all notifications in a group, tap the “X” above that group.
Then, tap “Clear“.
What do you like or dislike about the new notification system in iOS 11? Let us know in the comments. Δ Contact Us :- trendblog.guest@gmail.com