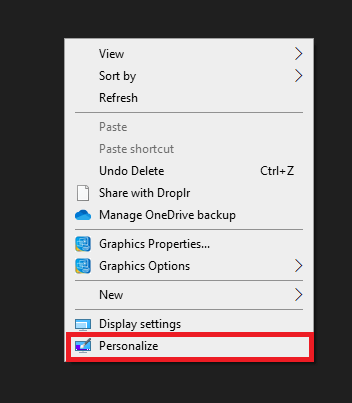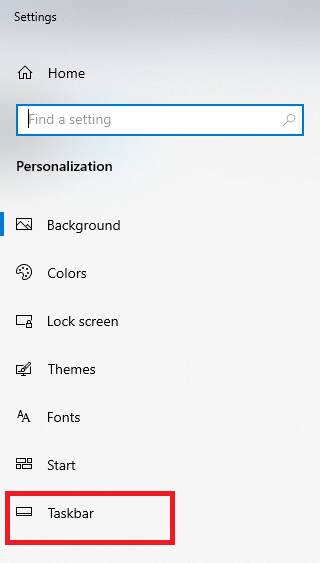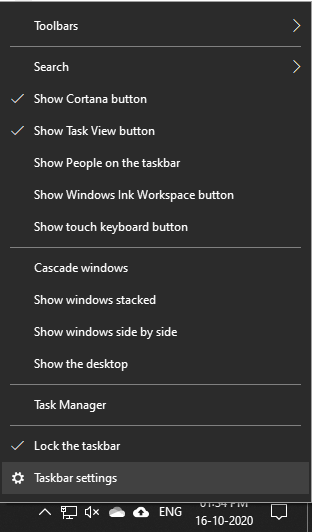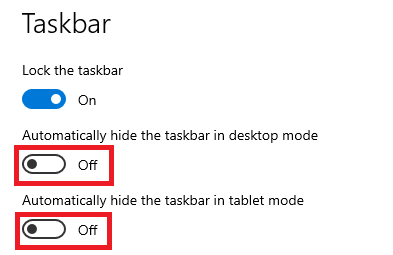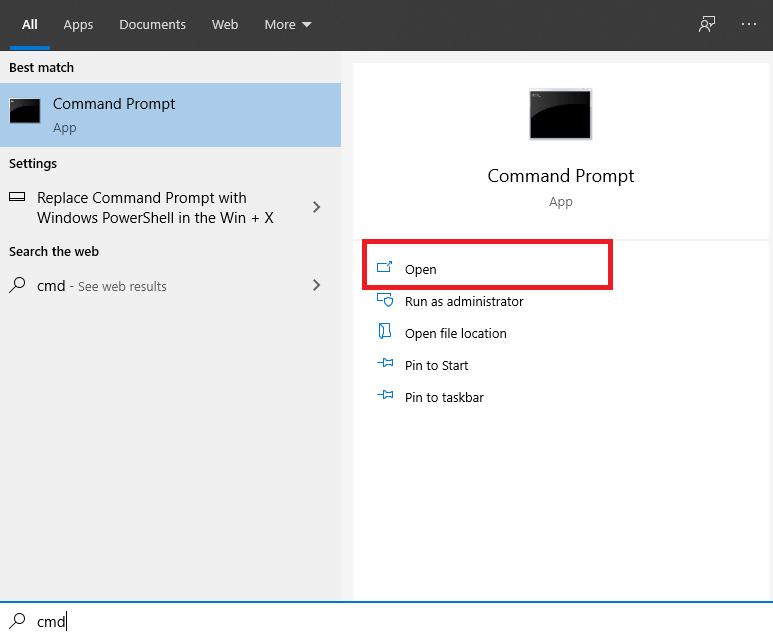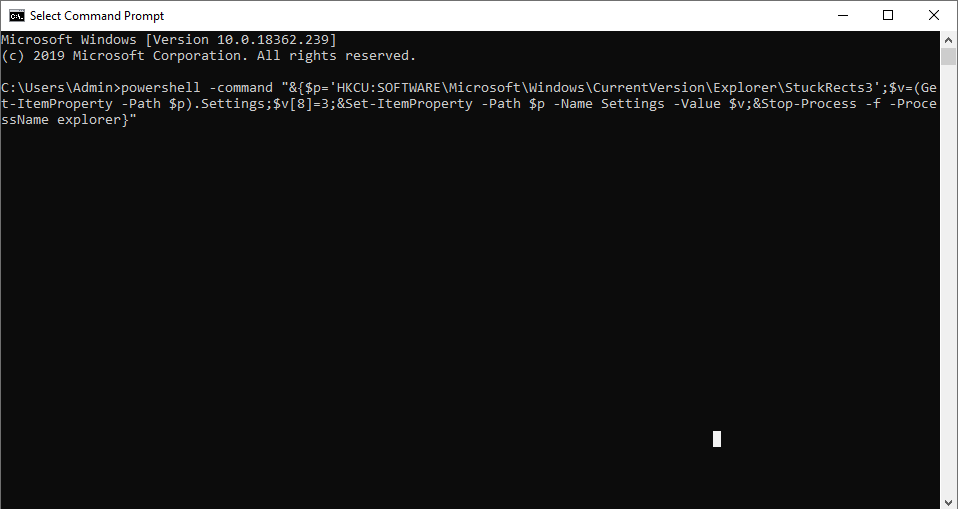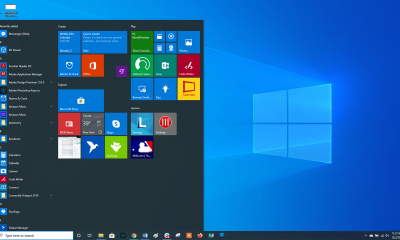Steps to Hide Taskbar Automatically in Windows 10
Right click anywhere on the Windows 10 PC screen and select the Personalize menu. The Settings window will open on the screen. On the left-side menu panel, select the Taskbar menu. You can navigate to this page, by simply right-clicking the taskbar icon and select Taskbar settings. On the Settings screen, slider the toggle located below the following options:
Automatically hide the taskbar in desktop modeAutomatically hide the taskbar in tablet mode
That’s it. The taskbar will hide within a fraction of seconds. Related Guide: Windows 10 Keyboard Shortcuts that every user should know.
Auto Hide Taskbar in Windows 10 using Command Prompt
Click the Start icon on your Windows 10 PC and type “cmd.” Select and open the Command Prompt. Copy and paste the following command: powershell -command “&{$p=’HKCU:SOFTWARE\Microsoft\Windows\CurrentVersion\Explorer\StuckRects3′;$v=(Get-ItemProperty -Path $p).Settings;$v[8]=3;&Set-ItemProperty -Path $p -Name Settings -Value $v;&Stop-Process -f -ProcessName explorer}” Press the enter key and the taskbar will be hidden automatically. To turn this off, enter the following command and hit the enter key. powershell -command “&{$p=’HKCU:SOFTWARE\Microsoft\Windows\CurrentVersion\Explorer\StuckRects3′;$v=(Get-ItemProperty -Path $p).Settings;$v[8]=2;&Set-ItemProperty -Path $p -Name Settings -Value $v;&Stop-Process -f -ProcessName explorer}” These are the two ways you can use to hide the taskbar in Windows. After hiding the taskbar, it will show up only when you have received a notification or hovered the mouse over the taskbar location. Do you know any other way to hide the taskbar in Windows 10 or want to share some suggestions related to this guide? Well, use the comments section provided below. Keep visiting our Facebook and Twitter pages to get all the articles instantly.